目前我家里的局域网是全1G的网络环境,基本上够用,我的宽带是500M的,目前没有网速瓶颈,但是我的群晖NAS是有4个2.5G网口的,本着越快越好的原则,我给自己的电脑也加了一块2.5G的Pcie X1的拓展网卡(为什么不一步到位上万兆?穷!),因为家里只有1G的交换机,所以只能通过网线把NAS+电脑直连,这样直连设置后,不影响原有的局域网网络连接和访问,但是电脑和NAS可以享受独立的2.5G的文件传输服务,下面一下设置教程。
网络环境原理图

电脑+群晖NAS独立网线直连设置教程
教程开始
首先连接好电脑和NAS之间的直连网线,打开群晖的控制面板,打开网络。

电脑+群晖NAS独立网线直连设置教程
选择新加的网口,点击编辑。

电脑+群晖NAS独立网线直连设置教程
切换到手动设置网络配置,输入新的网络IP地址段(不可以和原有的局域网地址段冲突),网关和DNS可以不设置,之后确定。

电脑+群晖NAS独立网线直连设置教程
回到电脑端,打开本地以太网网络连接,更改适配器设置,选中新加的2.5网卡对应的本地连接,右击设置网络属性

电脑+群晖NAS独立网线直连设置教程
选择IP V4的协议,打开属性设置

电脑+群晖NAS独立网线直连设置教程
输入新的网络IP地址段(保证和刚才NAS端的IP地址在同一网段且不重复),网关和DNS可以不设置,之后确定。

电脑+群晖NAS独立网线直连设置教程
电脑打开cmd命令窗口,ping刚才设置的NAS新的地址,正常!

电脑+群晖NAS独立网线直连设置教程
测试文件传输速度。

电脑+群晖NAS独立网线直连设置教程

电脑+群晖NAS独立网线直连设置教程
(1)
© 版权声明
文章版权归作者所有,未经允许请勿转载。
THE END






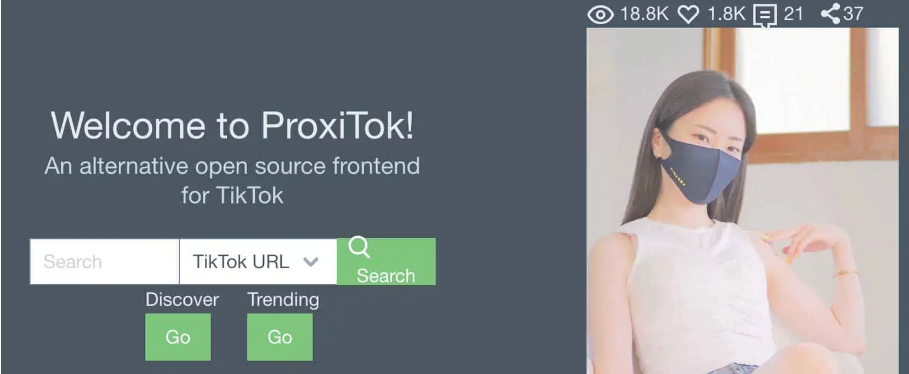







暂无评论内容